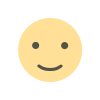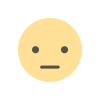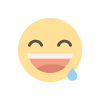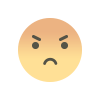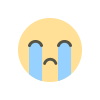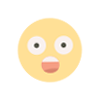Cómo instalar XAMPP en Linux Mint
XAMPP es un paquete de software libre, que consiste principalmente en el sistema de gestión de bases de datos MySQL, el servidor web Apache y los intérpretes para lenguajes de script PHP y Perl. El nombre es en realidad un acrónimo: X (para cualquiera de los diferentes sistemas operativos), Apache, MariaDB/MySQL, PHP, Perl. A partir de la versión 5.6.15, XAMPP cambió la base de datos MySQL por MariaDB, un fork de MySQL con licencia GPL. El programa se distribuye con la licencia GNU y actúa como un servidor web libre, fácil de usar y capaz de interpretar páginas dinámicas. A esta fecha, XAMPP está disponible para Microsoft Windows, GNU/Linux, Solaris y Mac OS X.
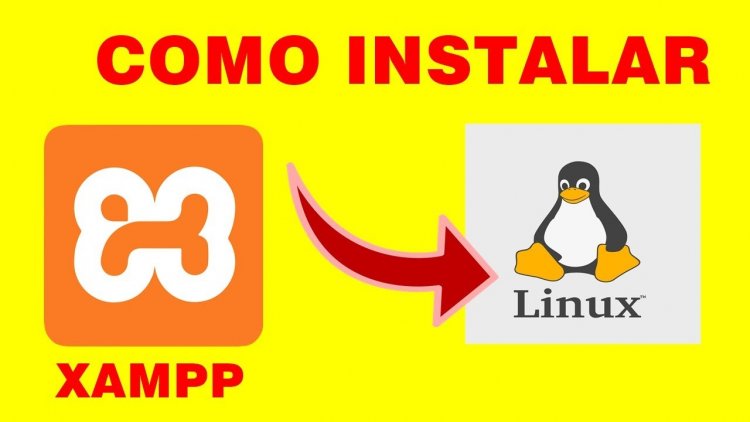
No necesitarás conocimientos avanzados para instalar XAMPP, ya que solamente usaremos algunos comandos básicos de linea de comando de Linux. Para abrir la terminal, busca «terminal» en el lanzador de aplicaciones. Otra foma de abrir la terminal consite en pulsar CTRL+ALT+T.
Lo primer que debes hacer es descargar desde su web oficial. Debes descargar la última versión disponible.
Para eso puedes hacerlo desde aqui: https://www.apachefriends.org/es/download.html
Una ves que tengamos el paquete descargado basta con posicionarnos desde la terminal a la ruta donde tenemos el paquete, en mi caso esta en descargas basta con escribir.
ls
enter
cd Descargas
enter
ahora que estamos dentro de la carpeta de descargas vamos a darle permiso a nuetrso paquete con este comando:
sudo chmod 755 nombre del paquete.run
Una vez que tenga los permisos necesario nuestro paquete basta con escribir este comando para iniciar la instalacion de modo grafico:
sudo apt install ./nombre del paquete.run
Aqui nos pide la contraseña la ingresamos y listo ya tendriamos el instalador levantado ahora basta con seguir todo de manera grafica, next , next y Finalizar
Para iniciar y detener Xampp en terminal basta con escribir este comando:
Iniciar servicios basta con escribir este comando:
sudo /opt/lampp/lampp start
Detener servicios basta con escribir este comando:
sudo /opt/lampp/lampp stop
Con esto estariamos deteniendo los procesos de nuestro servidor local.
En mi caso, me gusta crear un acceso directo en escritorio ya que estar iniciando en terminal se me hace un poco mas de recordar las linea de comando que por cierto no esta mal si aun estamos iniciando en el mundo de linux.
Para hacer el acceso directo basta con dar click derecho del mause en escritorio y le damos en
-crear un nuevo lanzador nuevo aqui
1-Nos abre una venta en la cual nos pide un nombre de la palicacion ingresamos un nombre
2-Nos pide la orden osea la ruta de la aplicaion que queremos abrir ej: sudo /opt/lampp/lampp start
3- Nos pide tambien un comentario le colocamos lo que querramos, esto es (opcional)
4-Por ultimo nos pide que iniciemos en una terminal asi que marcamos la casilla y listo damos finalizar.
5-Tambien podremos agregarle una imagen como icono y basta con tocar la imagen que aparece por default y nos abre una ventana en donde podemos buscar la imagen que nosotros hayamos descargado o creado, seleccionamos la imagen a utilizar y listo ya tenemos el icono de nuestra aplicacion.
Nota: Es muy importante que la imagen este en una carpeta que no se pueda remover facilmente ya que si no la imagen que se coloco se perderia, por ello les recomiendo que creen una carpeta en especifico para todas las imagenes de nuestros accesos directos, en mi caso yo las guardo en la carpeta personal ya que si lo guardo en descargas posiblimente me confunda y termine borrandola por completo.
INICIAR NUESTRA APLICACION CON EL ACCESO DIRECTO CREADO
Le damos click derecho - abrir y nos pedira la contraseña la ingresamos y listo tendriamos iniciado nuestro servidor local o tambien podriamos iniciarlo dando doble click al acceso directo ingresamos la contraseña y listo.
Asi que ya tendriamos nuestro acceso directo creado en escritorio sin la necesidad de estar escribiendo toda la ruta en terminal.
Para detener nuestro servidor local basta con crear otro acceso directo siguiendo los pasos anteriores pero ahora ahora cambaindo la orden a: sudo /opt/lampp/lampp stop
o simplemente escribiendo en terminal:
sudo /opt/lampp/lampp stop
Espero les haya servido el material nos vemos en un proximo articulo
¿Cuál es tu reacción?